Older Blender 2.7X walkthrough is below, you can click here if you want. Your choice.
** Update ** The new and improved 2.8X walkthrough is here:
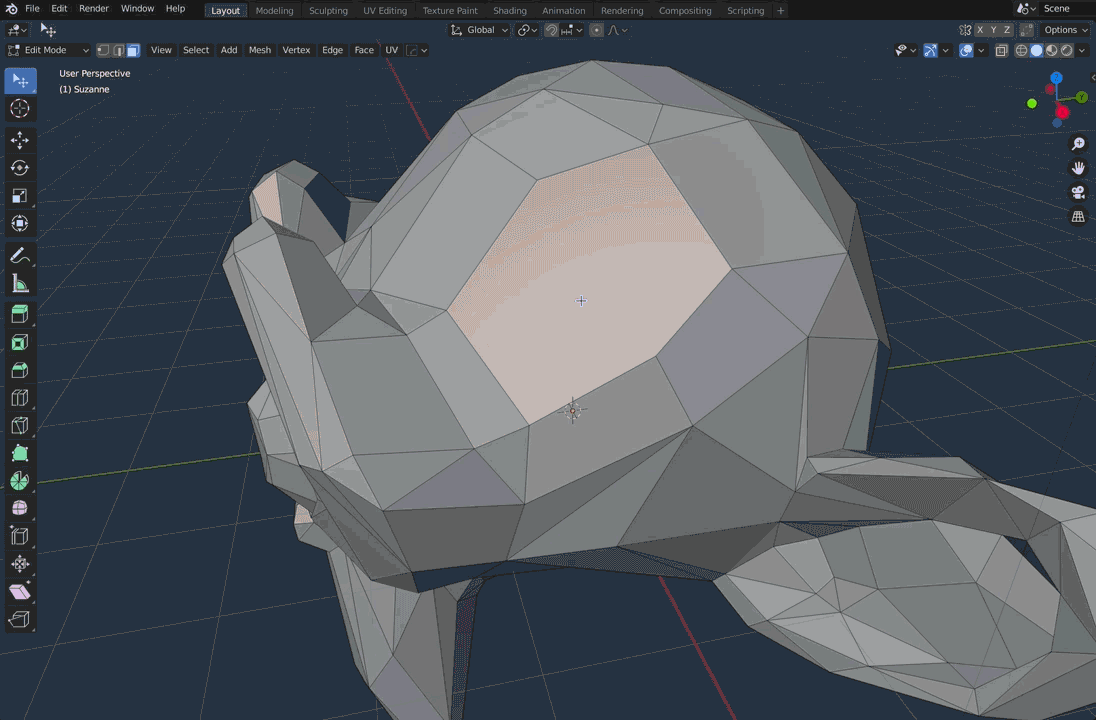
It is pretty simple, to convert your mesh, simply go up to the top left menu where it says Face > Triangulate Faces. This Turns ngons into triangle based mesh, and then go to Face > Tris to Quads
This isn’t going to do all the work for you, as Blender won’t destroy your mesh if it can’t figure out a good way to do what you’re asking. It will keep the occasional tris for you to deal with yourself, but this does help a LOT if you want a starting point.
Blender 2.7X
This is a quick tip, and really a simple way for me to remember this simple way of converting n-gons to quads when I need to. It is actually easier to turn n-gons to tris, as that is one less step in the procedure.
First of all, a word of warning – as is usually the case in life, quick and dirty, or easy fixes are usually only good to a point. This method of converting n-gons to quads will still leave tris (polygons made up of 3 sides AKA triangles) and will not get EVERY single polygon and perfectly turn it into a quad. That being said, if you don’t want a quick fix, but a perfect result, then you will likely have to retopologise by hand – so you better get started.
However, before you do, why not try this quick fix and see if the results are suitable?
Convert Ngons to Quads: The Problem
When did I first want to use this? I was creating some 3D rendered text, and I decided to create the font by hand. Firstly I scanned some hand-drawn art and then started tracing it in 3D. The trace left me with outlined text, but not filled. In blender 2.79, as you’ve been able to do for a while, you can select any amount of vertices and hit control F to fill the vertices with faces. The new way of doing this is to create an n-gon that fills the entire space, which is great for ease, but n-gons aren’t great for animation or subsurface. So as soon as I added a subsurf modifier, the dreaded n-gon sub-surf thing happened.
I didn’t want to redraw the text using quads, and I only wanted a quick render, so a quick and easy way to convert ngons to quads was all I was after.
Surprisingly I googled it and the first few answers didn’t use this method and were much harder to achieve some needing plugins/add-ons. This method of converting Ngons to quads doesn’t rely on Blender add-ons and uses only blenders built-in functionality.
Let’s get started…
Step 1. Find and Select the Ngons
In my case, the majority of my object was created with Ngons, but sometimes it is only a few gremliNgons that crop up as if my fricken magic. Don’t fear though! There is a way to select N-gons like magic, using the needle-in-a-haystack-finder (That’s not really its name).
At the bottom of the 3D view window, there should be a menu – click select > Select All by Trait > Select Faces by Sides
Now, in the tools menu to the left on the 3D view (in default layout), you will open up some settings.
From the drop-down select, Greater than and then keep vertices at the default of 4, as 4 is how many verts you need in a quad (four corners of a square).
Now all the polygons with more than four verts or edges are selected. Fantastic.
Step 2. Convert the Ngons to Tris
As far as I can tell, there is no way to jump this step, and some people will be fine with tris (triangular 3-sided polygons) as opposed to Ngons.
You can either do this through the menu or simply hit Control T.
Via the menu, go to Mesh > Faces > Triangulate Faces and BOOM, you have Tris.
If you are happy with that, you may want to get off this blender-train right now, but if you want to find out how they get to Quads, or how, I suspect, ALT J (an awesome band) got their name, you may want to hold out for 1 more minute.
Step 3. Convert Tris to Quads
In the final step, we convert the tris to quads (the preferred polygon for rendering)
Now, back down to the menu and select Mesh > Faces > Tris to Quads and voila! you have achieved what you set out to do.
You may notice that not ALL the faces have been converted, but Blender has used all the faces it can in the way it deems best to fill. You haven’t left it enough verts to fill everything as a quad.
*runs away*
Ok, I came back as I forgot my hat… But even though they aren’t all quads, there is now, however, a lot less to clean up – it is up to you if you need to or not (I didn’t).
So that is the end of the quick tip, and really a way for me to practice the method so I don’t forget 😉 Hopefully someone other than myself found it useful, if not scr%$& you! I found it useful 😉
Why are Quads Preferred For Rendering Anyway?
It’s all to do with maths and subsurface. A square is easy to divide into 4 smaller squares, even I could do it. And then those smaller squares again into smaller squares – and that is the process of the subsurface. It means we can work with a low-poly model, but use a subsurf modifier at the render stage and get super smooth edges. It also means we can choose how much subsurfacing should happen at the end of the process.

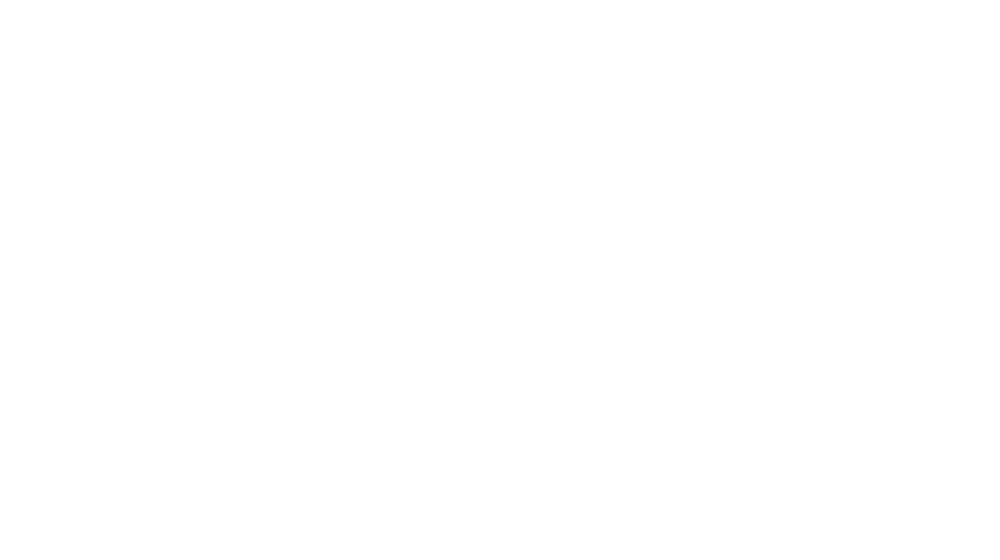
I’m still learning Blender and didn’t know you could do that. Thanks for the cool tip! 🙂
No problem Alverik, glad it helped! 🙂
I never knew you could select faces by sides! This helped a lot, Thanks!
No problem, glad it helped 🙂